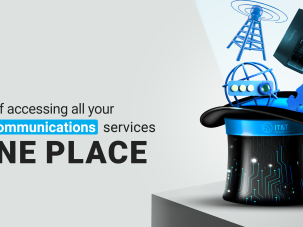Instructions
- In each workstation/computer open the following file: C:\Program Files\Best Practice Software\bps\tyro setup.exe
- Login using with the Best Practice username and password
- Tick the ‘Use Tyro Patient Claiming’ box and Save
- Close Best Practice if it's already running and re-open
- In the main Best Practice home screen, select Setup
- Select Configuration
- Select Online claiming
- At the top of the configuration screen, there will be 6 tick boxes available. Some of them may already be ticked.
- The Activate Online Bulk Bill Claiming field should already be ticked if you have been using Medicare or DVA Online claiming. Do not change this setting
- Activate Online Private Patient claiming will activate Send private patient claiming when creating payments
- Activate Tyro Integrated EFTPOS
- Activate Easyclaim Private Patient claiming
- Always send private patient claims by best available method will automatically select either Send via Patient claiming or Send via Easyclaim on the payments screen
- Activate Easyclaim Bulk Bill claiming
- Click Save
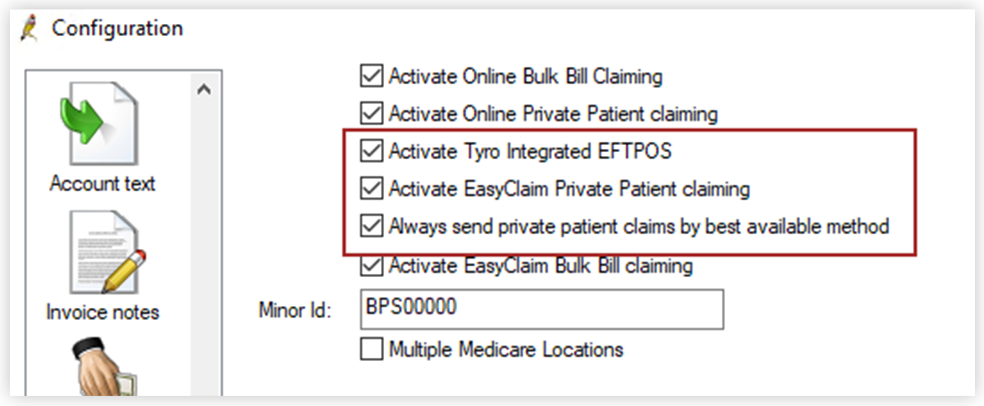
Set the default payment type
- In the Configuration menu, select Billing
- The 'Payment Type' field determines the active payment type when you first open the payment details screen. The default is 'Cash'. Set this field to 'EFT' if you regularly use Tyro for payments
- Press Save
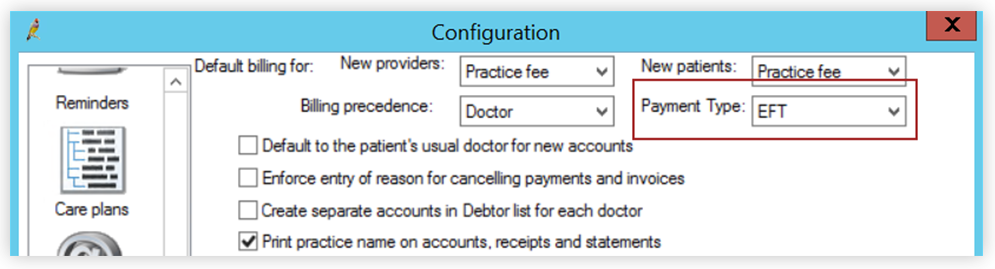
Adding additional Merchant IDs
If you have multiple Merchant Accounts linked to the EFTPOS machine, you will need to add them into Best Practice to ensure funds are settled into the correct bank account. If they aren't added, transactions will be processed under the Merchant ID that was used to pair with the TTA and settlement will be deposited into its nominated bank account.
- In the Configuration menu, select Banks Accounts
- Select the practice account listed in the top section and click Edit. The bank account details screen will appear
- Enter the Tyro Merchant ID (MID) provided to you by Tyro for the practice bank account and click Save
- If your practice has more than one practice account, repeat these steps for each practice account, using the Tyro MID provided for each practice account number
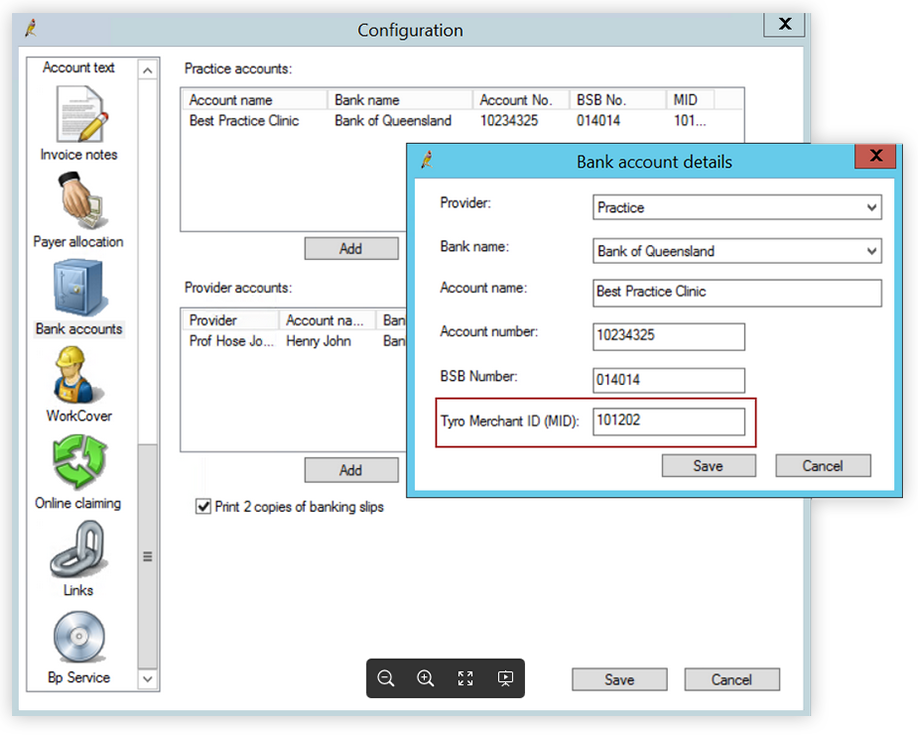
- If your practice deposits payments into separate provider bank accounts, repeat the steps for each provider account by clicking Edit under the Provider accounts list and entering the Tyro MID for each provider, then click Save
Note: Each time a payment is entered into the system, the screen will display the Merchant ID (MID) and Terminal ID (TID) associated with the payment. If a provider has their own MID recorded, the screen will show the provider's MID; Otherwise, the screen defaults to the MID associated with the first practice bank account.
Once Best Practice has been paired and configured you should be able to process transactions and Medicare Easyclaim requests without having to enter anything into the Tyro EFTPOS machine manually.
If you have any issues with pairing the Tyro EFTPOS machine or configuring Best Practice please call our 24/7 Australian-based Customer Support team on 1300 00 TYRO (8976) for assistance.