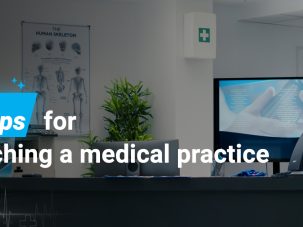The new version of Microsoft Teams is a remarkable addition to the Windows 11 makeover. it is an application that supports chatting, video conferencing, calling and meeting in one place. Teams is deeply woven into the upcoming Windows 11 update. In Windows 11, Teams lives in the Windows taskbar -- it's called "Chat" and replaces the Skype Meet Now button from Windows 10 -- making starting a call as simple as it is to with FaceTime in MacOS. The Chat is a new communication experience that's part of the consumer version of Microsoft Teams. The integration is meant to include a user-friendly application to allow Windows users to connect with friends and family outside of work with text messages and video calls without downloading or installing anything else.
The good thing with Teams on Windows 11 is that we don’t have to download it separately and install it. It comes well integrated with the OS and we just have to sign up and use it in 5 steps:
- Sign up or sign in to Teams
- Change Name while Signing Up
- Sync Outlook and Skype Contacts
- Start a Chat or Meet
- Open Teams and Quit Teams
When you first install Windows 11, you will probably see a new icon on your Taskbar — or, at least, it will be new if you haven’t been using Microsoft’s Teams collaboration app lately. If you float your cursor across the icon, which looks like a camera inside of a cartoon speech balloon, it will say “Chat.” Click on it, and you’ll be invited to “Meet and chat with friends and family” using Microsoft Teams.
When you launch Teams Chat, you’ll see a brief list of your most recent chats and who they’re with. Clicking on each, naturally, will open up the chat itself.
But there’s still an instance of Microsoft Teams that you have to install in Windows 11, too, if you want to use it. The taskbar entry point for Teams, i.e., Chat, is only for personal use. It uses the Microsoft Teams Personal version, and you can only use it with a personal Microsoft account.
If you are an IT administrator for work or school account (AAD) users, please instruct your users to use the version of Teams that is labelled work or school and uses the icon with blue tile with a white letter “T” inside. If you try to log into Chat with your work or school account, you will be redirected to download Teams for work or school.
Those who had Teams installed before upgrading their device to Windows 11 can continue to use Teams for work or school as you had prior to the upgrade. Their settings for work or school Teams app will be retained.
If a user was previously using one Teams app for both personal and work or school accounts, they will find a dedicated app for each purpose on Windows 11 after upgrading.